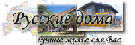Один из способов качественно, практически без потерь оцифровать старые видео (VHS) кассеты в любой видео формат.
Пошаговое руководство переноса информации VHS видео кассет на CD или DVD диски.
Шаг 1. Необходимое и достаточное обеспечение.
Прежде чем начать, оговорюсь - я не претендую на первое место в области переноса сторого VHS -ного материала на CD или DVD, не хочу и не собираюсь навязывать свою точку зрения, поэтому прошу не судить строго. То что я предлагаю здесь исключительно для Вас и только для Вас. Этот метод работает прекрасно и если последуете этому примеру у Вас тоже все получится.
Необходимо иметь:
- TV - тюнер или любое другое устройство захвата видео;
- сам видеомагнитофон;
- соединительные кабели;
- программу iuVCR;
- программу VirtualDub;
- программу Nero Vision;
- кодек PICVideo M-JPEG 3 или новее;
- уйму времени и терпения;
- кодек DivX 5 - 6 (любой);
- и еще раз время.
Считаем, что выше перечисленное у Вас уже есть. Кодек M-JPEG Вы установили, зарегистрировали его, программу iuVCR тоже зарегали. Приступим к настройкам программ и оборудования.
Первое - тюнер: у меня стоит PixelView фирмы Prolink стоит 45 $, не дорогой и не самый плохой. Настраивается очччень просто.
| Приблизительно так |
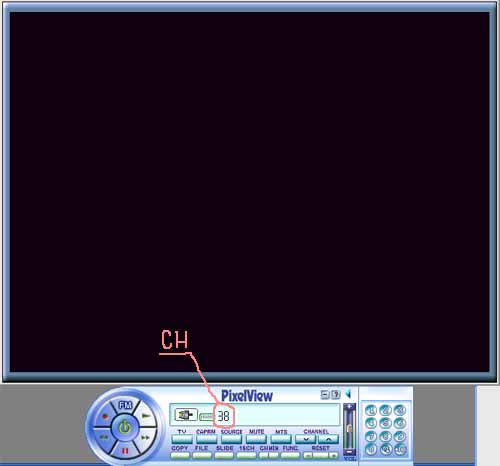 |
Канал или 38 или 37. У большинства видеоаппаратов именно эти каналы вывода. Либо используйте Svideo.
| Настройка TV - тюнера. |
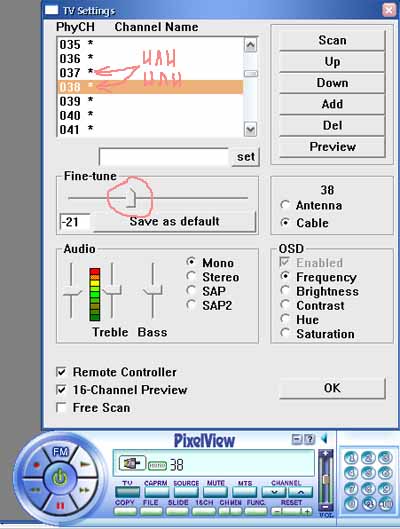 |
Больше тут ни чего не требуется, разве что маленькая подстройка точной настройки (красным)- кнопка TV на PixelView.
| Настройка iuVCR. |
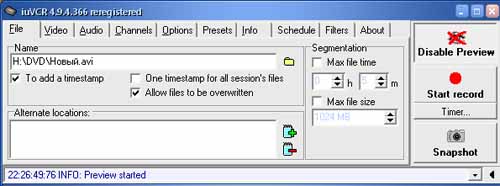 |
Выбирайте куда сохранять временный файл (Name), т.к. он будет очень большим (в зависимости от вашего исходника, конечно) около 10 - 18 ГБ. Один час захваченного видео, в зависимости от значения выставленного в настройках кодека сжатия (ниже описано будет это), занимает приблизительно от 8 до 11 ГБ на жестком диске. Здесь же можете выставить ограничение на размер (Segmentation) и на время захвата файла. Также выбрать можете дополнительное место на другом диске, если на основном не хватает (Alternate location) .
| Вкладка Video. |
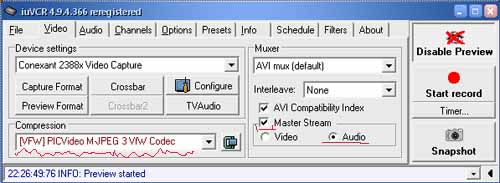 |
Выставьте как на картинке, остальное так:
device - это Ваше устройство захвата, !master strim! обязательно включить и отметить !!!Audio!!!, нажмите Capture format и выставите как здесь
Другие вкладки оставьте как есть.
| Настройка кодека захвата. |
 |
Нажмите на этой же вкладке рядом с Compression кнопку сжатия и выставьте как на картинке, Ваша картинка может отличаться от этой в зависимости от версии Вашего кодека, но самая главная настройка менятся не будет и присутствует везде на PICVideo M-JPEG - это Compressor settings. Выставляйте его не более 19, иначе захваченный файл получится совсем уж гигантского размера. Здесь чем больше цифра, тем больше качество захваченного файла, но тем больше его размер и наоборот. Оптимальный вариант без заметной потери качества - 18. Меньше и больше получается хуже. Остальные настройки кодека НЕ ТРОГАТЬ!
ВАЖНО!!! Если кодек M-JPEG не зарегистрирован, то на захваченном уже файле сверху и снизу картинки будут отображены название и версия кодека.
| Настройка Audio кодека. |
 |
Mixer input - Line in. Для захвата выбирите обязательно PCM. Битрейт на Ваше усмотрение - 48 или 44,1 кГц, 16 бит, если материал со стерео, то выбирайте стерео, если же нет - то ставьте моно, файл меньше размером получится.
| Настройка канала Вашего видео аппарата. |
 |
Немного терпения и все тут получится. Если захват с видео магнитофона, нажмите зеленый плюсик и канал выбирите 38 или 37. либо используйте SVideo. Если с камеры выбирите Composite. Кагда нажмете цифры канала - подождите, программа их проверит 1-2 минуты и включится сама. Не выключайте ее аварийно - дождитесь окончания. Система должна быть PAL-D (в России такая). Scan и TVtuner не трогайте.
| Опции захвата. |
 |
Больше тут ни чего не требуется, поставьте как показано. Smart - позволяет просматривать во время захвата; второе отключает screen saver; третье - запуск с окном просмотра; internal FPS - внутренний детектор частоты кадров в секунду, остовьте как тут - желательно. Audio stream - включить и выставить !!! 0 (Auto) !!!. Это очень важно для синхронизации звука с видео картинкой в будущем процессе сжатия. Идем дальше.
| Информация о захвате. |
 |
На этой вкладке отображается вся информация о процессе захвата. По порядку:
захвачено кадров;
пропушено кадров;
средний FPS (в процессе захвата должен быть в пределах 24,902 - 24,996, если система PAL (у нас PAL);
размер файла (будет очень стремительно расти);
осталось места на диске;
прошло времени;
осталось времени.
Вобщемто здесь все. Следите за средним FPS oм, чтоб не падал. не включайте ресурсоемких программ. занимающих работу процессора и память и Ваш захват пройдет успешно.
P.S. Если пропущено больше 5 кадров (Dropped Frames) запись нужно прервать и тут же начать снова. Иначе будет большое расхождение звука и картинки. Позже полученные куски видео можно склеить в VirtualDub или Ulead Video Studio.
Теперь порядок запуска приложений и аппаратуры.
Первым запускайте iuVCR, затем только программу TV-тюнера или другого устройства вывода видео сигнала. Обязательно так. Программа TV-тюнера или Вашего устройства захвата выдаст сообщение, что другая программа перехватила видео сигнал. Это iuVCR перехватила. Нажмите ОК!!! Далее включайте аппарат или камеру, просмотрите как выводится изображение, нет ли помех, все ли в порядке с цветом. Если нет - проверьте настройки. Нажимайте Start record, процесс захвата начнется, терпеливо смотрите за процессом захвата.
Все. Файл захвачен и готов к сжатию. За дело принимается VirtualDub.
Открывайте его, добавляйте захваченный файл и начинайте настраивать программу.
| Вкладка Video. Компрессия. |
 |
 |
Выбираем кодек DivX, изменить и настраиваем его.
 |
Codec Performance - выбирает качество и скорость сжатия, лучше выбрать конечно лучшее сжатие и качество, но тогда время сжатия заметно увеличивается (где-то часов 5-6 приблизительно на фильм). Так что Вам выбирать - или быстро или качественно.
| Вкладка Video. Фильтр. |
 |
Выбираем фильтр Deinterlace и добавляем к проекту. По желанию можно добавить фильтр resizeрежим - bicubic!!! размер подбирите сами. Советую не менять, а оставить как есть 720 х 576 или же уменьшить, но не на много (на 64 например).
 |
Если необходимо сглаживание, добавляем фильтр Smoother с настройкой 1-7. Фильтры добавлять в последовательности указанной здесь, а не иначе - сначала deinterlace - потом - Resize - потом - smooter, в противном случае нарушится порядок сжатия и программа выдаст ошибку.
| Вкладка Audio. Компрессия. |
 |
Выбираем кодек Lame mp3 или ADPCM, частота 48 или 44,1 кГц. Здесь важно выбрать тот кодек, которым был произведен захват - т.е. если захват производился кодеком PCM, то выбирайте ADPCM; если же захват производили с помощью другого кодека (microsoft Layer-3 например), то выбирайте теперь его же (Lame MP3).
 |
Вот и все настройки. Далее вкладка Файл - сохранить как AVI и ждите окончания компрессии. См. картинку.
Контролируйте размер будущего файла по информации на маленьком окне - "Размер файла", если собираетесь переводить его на диск, то размер этот не должен превышать размера диска (для CD - 700-870 MB, для DVD - 4,6-8 GB в зависимсости от формата). Сразу же можете прервать процесс, если видите, что размер больше, чем надо, вырнутся к настройкам кодесов сжатия и подкорректировать их (увеличить компрессию в DivX-e например или уменишить частоту в audio с 48 до 32 кГц), Поиграйте с настройками и увидите как меняется размер выходного файла.
На выходе у Вас получится файл с разрешением AVI. Его можно перенести на CD с помощью Nero или сделать DVD с помощью Nero Vision. Другие программы я пробовал, но мне лично больше всех по душе этот способ и эта программа. Но это мое мнение.
Несколько общих советов.
Совет первый.
Система ТВ в России - PAL, выбирайте на всех настройках - PAL-D.
Совет второй.
Захват производить с разрешением 720 х 576 или 765 х 576, в зависимости от версии iuVCR (в аглийкой версии 720 х 576, в русской 765 х 576).
Совет третий.
Пользуйтесь зарегистрированным программым обеспечением. На шараварных версиях iuVCR, VirtualDub и кодека M-JPEG ограничений я не наблюдал, только на экран выводится название кодека (кодек M-JPEG), после нажатия кнопки Start в iuVCR захват не начинается, а выводится окно с предложением зарегить прогу, жмете ОК и процесс пошел. Только это и все. Так, что если не мешают надписи на экране и и затянутый процесс запуска iuVCR, то можете пользовать и так.
Совет четвертый.
Настройки для конкретно своей машины, вычислите во время первого или второго захвата. Первый блин всегда комом. Так что не растраивайтесь, если звук убежал или кадры пропушены - возможно что то упустили. Пройдите все шаги еще раз.
Что не понятно - Этот адрес электронной почты защищён от спам-ботов. У вас должен быть включен JavaScript для просмотра., постараюсь ответить и помочь. Удачи!